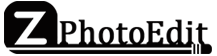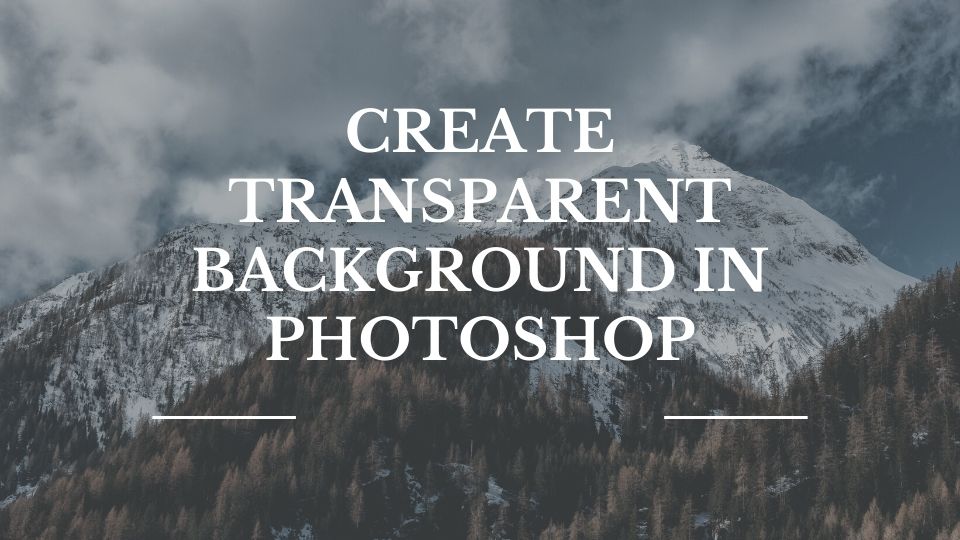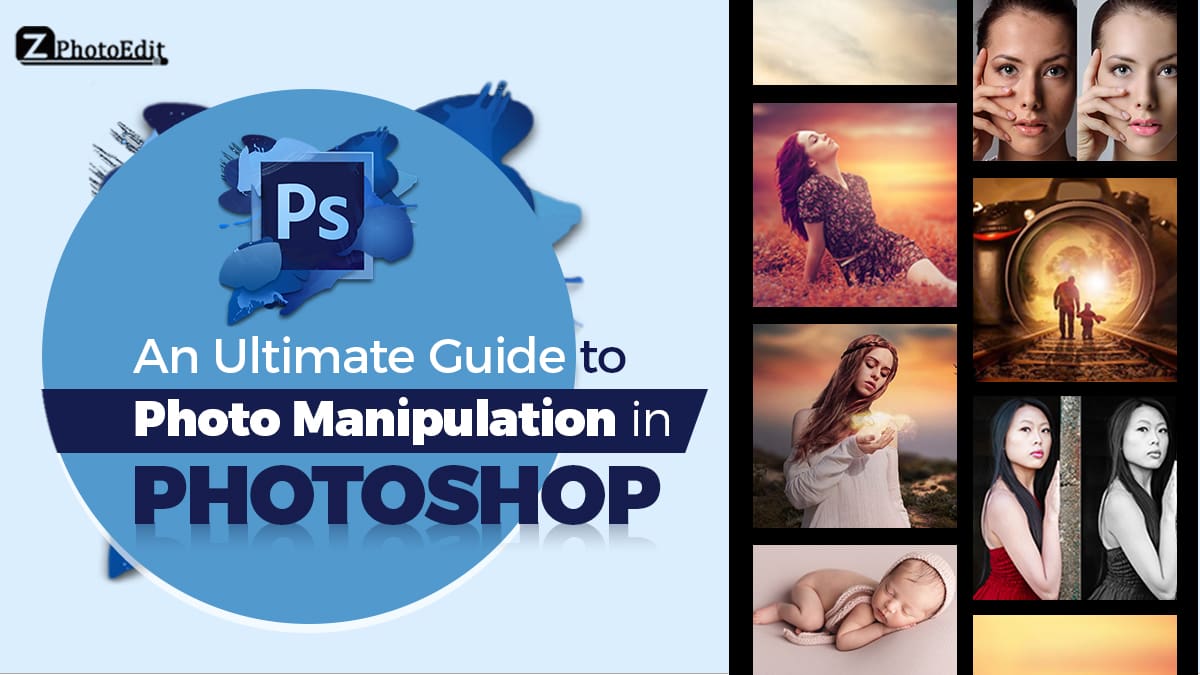Are you a seller? Do you want to highlight your product with a beautiful background? Are you thinking of Photoshop Transparent Background, but don’t know how to do it? Don’t worry, and I am here to help you with all your problem. Preparing a transparent background is not rocket science that you have to worry about. You have to know the right step to photoshop your product. And This article is the one which will help you with the degree.
Photoshop is a method of editing which helps in making the image eye-catchy and alluring. When you design product images on your site, it will interact with people differently. Let me remind you that photoshop is not only for your product; you can also use it to create your website logo. With Image Transparent’s help in Photoshop, you can easily change your logo’s background and provide an elegant look to your logo.
Photoshop makes the background transparent, and then you can save the change in a file. While holding the image, you have to choose the right web-ready format. You don’t have to worry the entire process is relatively easy, and you will automatically understand what you are doing and how the changes are made. You have to walk through these simple steps that are written below.
Step 1: CHANGE OF THE IMAGE INTO LAYERED FILE
The first thing you have to do is open the image of your logo or product in your system’s photoshop application. The format will be JPG format. Suppose you are using a picture of a shoe, which has been captured against your standard room background. Now You have to open the Layers panel dialogue box. You might be searching for it, look at the right of the image window, by default it has been set there. In case you are unable to find it then do one thing, Click in windows and then in the Layers option from the dropdown dialogue box that will open from the top of the application window. Then you have to search for the Background layer and double click on it. You will see a new Layer dialogue box that will ask you for changing the layer name. If you want you can leave it as it is and click on ok. Congratulations you have now successfully unveiled the background layer. Now whatever you will be deleted from it will be transparent.
Step 2: TIME FOR MAKING A SELECTION
Know you have the opportunity to move your magic wands. Don’t get confused, Photoshop has the magic wand option, and you have to select the magic wand option while making the Transparent background in photoshop cc. You will find the Magic wand option in the toolbar situated in the application window’s left-hand side. Did You get it? If yes, now take your mouse forward and left-click on the select subject. Now You will find the choose subject option in the options bar. You have to put your eye on the top of the screen. Now the application will automatically select the object from the image, without the background. When you see the marching ant around the selected image, you can sigh in relief. You have successfully achieved the target.
STEP 3: Delete the Background is your main aim
Once you have selected the image, you have to delete the background. But how? It’s very simple, you have to choose the inverse in the select option and type SHIFT+CTRL +I(SHIFT+COMMAND +I on the Mac device). If you are facing any problem, You can select from the window application. Now with the selected Inverse option, You have to type BACKSPACE. And your background will be transparent. Now the process of Image Transparent in Photoshop is completed.
Step 4: Save your image in the appropriate web-ready format.
Turning the background transparent in photoshop is not enough to get the right result for your image. You have to select the correct format for saving the changed image. PNG – 24 is the best format for saving the image. PNG-24 will permit the idea to have multiple layers. To keep the file as a PNG-24 in photoshop cc by typing SHIFT+ALT+CTRL+W.
Step 5: Saving the file.
Now you have to select the image size for the user dimension and click on Export All.
Recommended Reads: